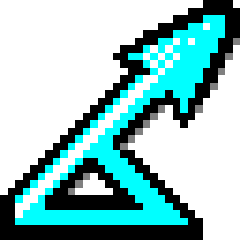Find out tool versions
Microsoft Visual Basic:
- Help => About Microsoft Visual Basic…
- Microsoft Visual Basic 6.0 (SP6) For 32-bit Windows Development
View Visual Basic project dependencies
To build a project requires all its pre-requisite projects to have been built. See:
- Visual Basic Project Dependencies
- Visual Basic projects list - an ordered project list that respects the dependencies.
To see project dependencies within Visual Basic:
- To see dependencies:
- Select Project => References…
- All possible dependencies are shown (and more can be added with Browse…)
- Project-specific dependencies are those that are checked
- To see component dependencies:
- Select Project => Components…
- All possible dependencies are shown (and more can be added with Browse…)
- Project-specific dependencies are those that are checked
- Beware! Any component dependencies that have not been built will not be shown checked - Visual Studio will warn you about these when the project is opened
To see project dependencies within a text editor:
- Right-click vbp file name
- Select Open With => Choose Program…
- Double-click WordPad
- Dependencies and component dependencies are listed as Reference, Object and Module entries e.g:
Reference=*\G{...}#2.0#0#..\..\..\..\WINDOWS\system32\stdole2.tlb#OLE Automation
Reference=*\G{...}#2.0#0#..\..\Database Engine\D6DbEng.dll#Distance 6 Database Engine
Reference=*\G{...}#1.0#0#..\..\Utilities\D6Util.dll#Distance 6 Utilities - Shared enumerations, properties and methods
Object={...}#1.0#0; Vsflex7d.ocx
Object={...}#2.0#0; Actbar2.ocx
Object={...}#2.0#0; SPLITTER.OCX
Object={...}#2.0#0; mo20.ocx
Object={...}#1.2#0; comdlg32.ocx
Object={...}#1.0#0; LLine3.ocx
Object={...}#2.0#0; mscomct2.ocx
Object={...}#1.0#0; CSDesc3.ocx
Object={...}#1.0#0; D6Legend.ocx
Module=CModHelp; ..\..\Utilities\Help\distance.b
Build single Visual Basic project
To build a project within the VB GUI:
- Open project in Visuual Basic:
- Double-click vbp file in project folder e.g. %BASE%\Map\Legend\D6Legend.vbp
- Build:
- Select File => Make PROJECT e.g. Make D6Legend.ocx…
To build a project from a command prompt:
- Start command prompt:
- Select Start => All Programs => Accessories => Command Prompt
- Change into %BASE%:
chdir %BASE%\
- Build the project:
start /wait "VB6" "C:\program files\microsoft visual studio\vb98\vb6.exe" /make "C:\Application Development\Distance60\PROJECT.vbp"
- For example:
start /wait "VB6" "C:\program files\microsoft visual studio\vb98\vb6.exe" /make "C:\Application Development\Distance60\Map\Legend\D6Legend.vbp
Build all Visual Basic projects
- Download the following files into %BASE%:
- Start command prompt:
- Select Start => All Programs => Accessories => Command Prompt
- Change into %BASE%\
chdir %BASE%
- Run the build script:
build_vb_projects.bat
Remove all Visual Basic binaries
To remove all ocx, dll and exe files for a complete rebuild:
- Download the following files into %BASE%:
- Start command prompt:
- Select Start => All Programs => Accessories => Command Prompt
- Change into %BASE%\
chdir %BASE%
- Run the delete script:
delete_vb_binaries.bat
Set DLL base address
The default DLL base address is &H11000000. This will cause lots of memory re-allocation. Components will load faster if a random number between this and &H80000000 is chosen. It is recommended that you choose:
- A 64K boundary (i.e. the rightmost four digits of the address are 0000) is chosen.
- Ensure an even spread of components out across the addresses.
To set the DLL base address:
- Open project in Visual Basic:
- Double-click vbp file in project folder e.g. %BASE%\Map\Legend\D6Legend.vbp
- Select Project => PROJECT Properties… e.g. D6Legend Properties…
- Click Version tab
DLL Base Addresses provides a list of addresses used to date. If you add a new component or change an address, remember to update this list.
View binary (dll, ocx, exe) meta-data
- Right-click file and select Properties
- Click Version tab
Update binary (dll, ocx, exe) meta-data
- Open project in Visual Basic:
- Double-click vbp file in project folder e.g. %BASE%\Map\Legend\D6Legend.vbp
- Select Project => PROJECT Properties… e.g. D6Legend Properties…
To update project name and description:
- Click General tab
- Enter Project Name: e.g. D6Legend
- Enter Project Description: e.g. Distance 6 Mapper Legend control
To update application name, used in Task Manager, and icon (for exe files):
- Click Make tab
- Enter Application, Title: e.g. Distance 6.2
- Select Application, Icon
To update version number:
- Click Make tab
- Enter Version Number, Major: e.g. 6
- Enter Version Number, Minor: e.g. 2
- Version Number, Revision is automatically incremented if Auto Increment is checked
To update ownership, copyright etc:
- Click Make tab
- Select Type: and enter Value: to set specific values e.g.
- Company Name: Research Unit for Wildlife Population Assessment, University of St Andrews
- File Description: Distance 6.2 Executable
- Legal Copyright: Copyright (c) 1998-2013 RUWPA
- Product Name: Distance 6.2
View binary (dll, ocx, exe) meta-data
- Right-click file and select Properties
- Click Version tab
View version compatibility
Visual Basic’s compatibility mode allows for checks to be done to ensure that libraries or components do not change their interfaces in a way that can break compatibility with older versions.
For Distance, original versions of dll and ocx files are stored within %BASE%\Compatibility folder stores all the original versions
To see the original version of a binary that is used by a project:
- Open project in Visual Basic:
- Double-click vbp file in project folder e.g. %BASE%\Map\Legend\D6Legend.vbp
- Select Project => PROJECT Properties… e.g. D6Legend Properties…
- Click Component tab
- If Version Compatibility, Project Compatibility is enabled for the project then there will be an associated link e.g. ....\Compatibility\D6Legend.ocx