Line transect estimation using Distance for Windows software
Introduction to Distance Sampling with duck nest data
Distance for Windows exercise
Working on the computer
- Install the Distance software:
- Download and install the Distance software from http://distancesampling.org/Distance/distance75download.html, if you have not already.
- Acquire the
Distanceproject for this exercise:- Click on this link to access data to be used in this exercise. You will be asked to save this file to your local computer. Remember the location where you saved the file, as you will be opening it in the next step.
- We are going to work with a project called “Ducknest exercise”. It contains the same data you previously analysed by hand. Open the Distance software and select File followed by Open project. Under “Files of type” choose Zip archive files (*.zip).
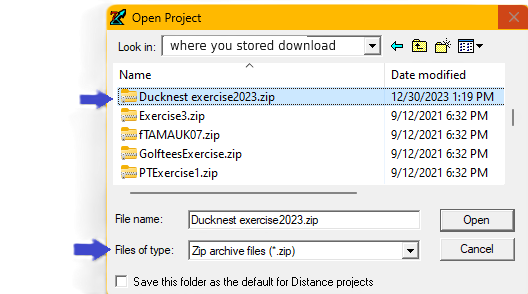
Other
Distance projects
The Sample Projects folder created when you installed the Distance software, contains a number of other data sets, not related to this training workshop. You may want to look at those projects at a later date.
- Double click on Ducknest exercise.zip. Click OK to unpack the project into the current directory and open it. Next time you open the project, you can open the file Ducknest exercise.dst directly.
Examining the data
- Click on the Data tab of the Project Browser to show the Data Explorer. Look at the data structure, and in particular how the distance data have been entered. (You will need to click on Observation in the left hand pane of the Data Explorer to see this.)
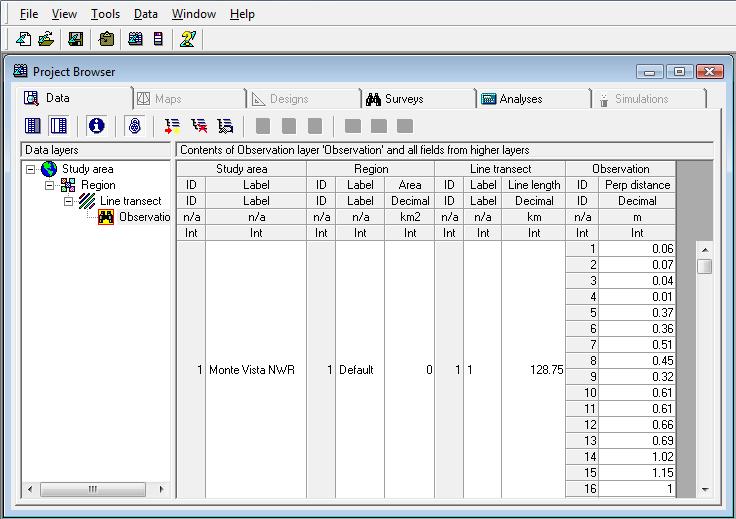
Studying the first analysis
- Click on the Analysis tab of the Project Browser to show the Analysis Browser. You should see one analysis listed, called “Half-normal no adjustments.” Double-click on the grey status button for this analysis to open the Analysis Inputs tab for this analysis (you can do the same thing by clicking the 3rd button after “Analysis:” on the Analysis Browser menu bar, or by choosing Analyses then Analysis Details… from the menu bar at the top).

- A grey status icon indicates that this analysis has yet to be run. Click on the Run button in order to run the analysis. The Results tab should turn green.
- Click on the Results tab to see the results, and use the Next > button to move through the pages of results, looking at each page and trying to relate the analysis given here to the one you did by hand. (Note: These are the analysis details (Inputs/Log/Results) for one analysis – you can resize this window so that you can view details from multiple analyses when you have more than one analysis to examine).
